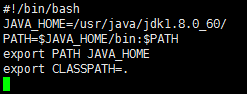아래 내용은
http://jeonjin.tistory.com/589 에서 그대로 옮겨온 것입니다.
파란색글씨는
노란색원문을 다르게 적용한것입니다.
참조 하시기 바랍니다.
-------------------------------------------------------------------------------------------
우선은 Linux운영체제에 Java가 설치 되어 있는지부터 확인 해야 한다.
java -version
이 명령어를 쳤을때 자바에 관련된 정보가 나온다면 자바는 설치 되어 있는것..
java version "1.7.0_85"
OpenJDK Runtime Environment (rhel-2.6.1.2.el7_1-x86_64 u85-b01)
OpenJDK 64-Bit Server VM (build 24.85-b03, mixed mode)
위와 같은 방법으로 자바 버전을 확인 할 수도 있고.
rpm -qa | grep java
이방법도 가능하다.
java-1.7.0-openjdk-1.7.0.85-2.6.1.2.el7_1.x86_64
java-1.7.0-openjdk-headless-1.7.0.85-2.6.1.2.el7_1.x86_64
운영체제에 기본으로 설치 되어 있는 OpenJDK가 설치 되어 있음을 확인 할 수 있다.
설치 된 OpenJDK를 사용 할 수도 있겠지만..찾아보니 OracleJDK를 만들기전 완벽한 OpenSource로 배포한 버전이고 혹시 모를 문제점이 생길지 몰라 OracleJDK를 받아 설치..
우선 기존의 OpenJDK를 제거 해야한다.
yum remove JavaVersion
yum remove뒤에는 현재 설치 되어 있는 Java버전을 적어주면 된다.
rpm -qa로 검색된 자바는
java-1.7.0-openjdk-1.7.0.85-2.6.1.2.el7_1.x86_64와 같으니 이걸 적어주면 삭제 진행..
두번째 줄에 나온 것도 추가로 삭제 진행..
tzdata-java라든가 하는것들이 rpm -qa명령을 실행하면 세개나 더 생기는 것을 볼 수 있는데.
역시 이것들도 삭제 진행..
다시 rpm -qa | grep java를 실행하면 아무것도 안나오는 것을 볼 수 있다.
설치에 앞서서 OS버전을 알아야 한다.
근데 알아야 하나??몇비트 운영체제인지만 알면 되는건가??
rpm -qa *release
이건 운영체제의 전체적인 버전을 나타내는 것이고..
getconf LONG_BIT
이건 운영체제가 32bit인지 64bit인지를 알아내는 명령어..
운영체제에 맞는 Java를 다운 받는다. tar.gz파일을 다운..
이제 리눅스 서버에 올려야 하는데 이건 알아서..
리눅스 서버에 SFTP를 사용해 올리려고 설정 다해줬는데 파일질라고 접속이 안되서 반나절을 까먹었다.
설정이 잘못됐나 싶어서 이설정 저설정 다해줬는데도 되질 않아 회사 부장님께 헬프를 요청했는데..
한시간만에 해결하고 얻은 답은 파일질라 문제..WinSCP사용해서 접속도 잘되고 파일도 잘 올라가는것 확인했다.
파일을 복사한 위치는
/usr/local/
gunzip jdk-8-linux.tar.gz
tar -xvf jdk-8-linux.tar
위의 명령어를 차례로 실행하면 /usr/local경로에 자바 SDK를 압축해제 한다.
아마도 jdk1.8.0 이런식의 폴더가 생길것인데..
자바 설정에 이 폴더 그대로를 넣어 줄수도 있지만..추후 자바 업데이트를 위해서 링크를 사용하겠다.
자바폴더가 있는 /usr/local에서
ln -s jdk1.8 java
이 명령어를 실행하면 /usr/local 경로에 java라는 링크가 생기는것 을 확인 할 수 있다.
다음 작업은 profile파일을 수정하는 작업이다.
vi /etc/profile
위 명령어를 실행하면 profile파일 수정화면으로..
JAVA_HOME=/usr/local/java
CLASSPATH=.:$JAVA_HOME/lib/tools.jar
PATH=$JAVA_HOME/bin
export JAVA_HOME CLASSPATH PATH
위에 적인 네줄을 최하단에 넣고 저장.
자바가 설치된 경로를 인식 시켜주는 구문..
변경된 profile의 내용을 적용 시켜줘야 하는데 그 명령어는 아래와 같다.
source /etc/profile
이로서 Java 설치는 끝이 났고 확인은
java -version
javac -version
이 명령어로 확인하면 된다.
출처
http://jeonjin.tistory.com/589