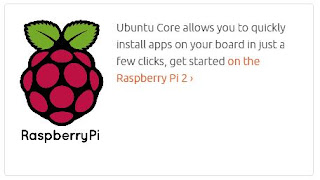sudo apt-get update
sudo apt-get upgrade

sudo apt-get install tightvncserver
설치하는 중간에 disk를 얼마를 쓸텐데 계속할꺼냐고 묻는다.
당연히 y
설치가 끝나면
tightvncserver로 Raspberry pi로 접근할 password를 설정한다.
tightvncserver
이제 'X' desktop 화면 :1 의 password세팅를 세팅했습니다.
vncserver :1 -geometry 1024x768
부팅 시 자동 시작되도록 스크립트 작성. 이후 단계는 /etc/init.d 디렉토리 내에서 진행.
/etc/init.d 디렉토리로 이동 후
vncboot 라는 파일 작성(파일 이름은 마음대로)하고 아래 단계에 따라 진행
참고로 파일 내용 중
/usr/bin/vncserver :1 -geometry 1280x800 -depth 16
이 부분을 사용자 취향에 맞게 수정해주면 됨
더 높은 해상도 및 컬리를 원한다면
/usr/bin/vncserver :1 -geometry 1920x1080 -depth 24
이렇게 변경해줌
:1은 screen id를 지정해주는 부분임.
client 에서 접속 시 해당 screen id로 접속하게됨.
파일 내용은 아래와 같음.
사용자 id, home path 입력 부분에 client 접속 시 필요한 사용자의 정보를 입력.
파일 permission 변경
$ sudo chmod 755 vncboot
처음 실행 후 암호설정
$ sudo ./vncboot start위와 같이 실행시키면 암호설정을 하게됨.
client에서 접속 시 사용할 암호를 입력해줌.
부팅 시 자동실행 되도록 등록
$ sudo update-rc.d vncboot defaults
raspberry pi 재부팅
$ sudo shutdown -r now
client 프로그램 다운로드
이제 raspberryPi에서의 설정은 끝났다.
다시 윈도로 돌아와서
www.tightvnc.com 로 들어가서
TightVNC를 다운로드합니다.
64bit, 32bit중 입맛에 맞는 것을 선택해서 다운로드해서
Windows에 설치합니다.
vncview를 실행하고 ip와 화면 번호를 입력하면
RaspberryPi에서 설정한 password를 묻습니다.
입력하면
pi's X desktop TigerVNC화면이 열립니다.
putty화면과는 차이가 있습니다.
필요에 따라 선택적으로 접속하여 사용하면 되겠습니다.
위 방법들은 여러분들이 올려 놓아 비교적 손쉽게
설정가능한데 나의 경우 자동실행되는 부분의
주석인듯한부분들 #을 모두 제외하고 진행하여
또다시 삽질을 하였음.
아래 링크에 보면 나와 같은 사람들이 세계 각국에 존재하는 듯함.
https://www.raspberrypi.org/forums/viewtopic.php?t=7395
참조 https://wiki.debian.org/LSBInitScripts